iPhone mit iPad verbinden: So funktioniert's
Inhalt
- iPhone mit iPad verbinden: Zusammenfassung
- iPhone mit iPad verbinden: AirDrop
- iPad und iPhone koppeln: iCloud
- iPhone mit iPad verbinden: Handoff
- iPhone mit iPad verbinden: Mobile Daten teilen
- Weitere Möglichkeiten zum Datenaustausch zwischen iPhone und iPad
- iPhone mit iPad verbinden: Fazit
- iPhone mit iPad verbinden: Häufige Fragen und Antworten

stock.adobe.com/patrick
Du möchtest dein iPhone mit dem iPad verbinden? Wir verraten dir, welche Möglichkeiten es zur Kopplung gibt.
iPhone mit iPad verbinden: Zusammenfassung
Hier erfährst du kurz zusammengefasst, wie du iPhone und iPad miteinander verbinden kannst und welche Vorteile das bietet:
- Zum Austausch von Text, Bildern und anderen Dateien ist vor allem Apples AirDrop-Funktion geeignet.
- Bist du auf beiden Geräten mit derselben Apple-ID eingeloggt, nutzen sie gemeinsam dieselbe iCloud. Das ist praktisch für den Datenaustausch und die Synchronisation.
- Dank Handoff-Funktion ist es möglich, eine Aktion auf einem Gerät zu beginnen und auf einem anderen fortzusetzen. Das gilt sogar für das Kopieren, Ausschneiden und Einfügen von Inhalten in die und aus der Zwischenablage.
- iPhone und iPad können sich gegenseitig eine mobile Internetverbindung via Hotspot-Funktion zur Verfügung stellen.
iPhone mit iPad verbinden: AirDrop
Besonders einfach lassen sich Daten zwischen iPhone und iPad über Apples AirDrop-Funktion auszutauschen. Dazu müssen sich beide Geräte in Bluetooth-Reichweite befinden.
- Aktiviere Bluetooth und WLAN sowohl beim iPhone als auch beim iPad.
- Rufe die Datei auf, die du versenden möchtest.
- Tippe auf das Teilen-Symbol (Viereck mit einem Pfeil nach oben) und wähle „AirDrop“.
- Wähle das Gerät aus, an das du versenden möchtest.
- Nimm den Dateiversand auf dem Empfangsgerät an.
In diesem Video zeigt Apple, wie AirDrop funktioniert:
Um Ihnen Video mit weiteren Informationen zu Produkten und Dienstleistungen anzeigen zu können, arbeiten wir mit Youtube zusammen. Für das Anzeigen der Inhalte benötigen wir Ihre Zustimmung.
Apple Deutschland
iPad und iPhone koppeln: iCloud
Mithilfe der iCloud kannst du auf iPhone und iPad komfortabel auf Daten verschiedener Apps zugreifen – zum Beispiel Fotos, Passwörter, Notizen, Kalender, Erinnerungen und Kontakte. Dazu müssen beide Geräte Zugriff auf dieselbe iCloud haben.
- Melde dich auf iPad und iPhone mit derselben Apple-ID an.
- Öffne auf beiden Geräten die „Einstellungen“.
- Tippe ganz oben auf deinen Namen und dann auf „iCloud“.
- Unter „Apps, die iCloud verwenden“ kannst du festlegen, welche Apps ihre Daten über die iCloud synchronisieren sollen.
Nun kannst du auf dem iPhone und dem iPad auf alle iCloud-Inhalte zugreifen, die auf beiden Geräten zur Verwendung freigegeben sind. Das heißt zum Beispiel: Deine Notizen und Kontakte synchronisieren sich auf beiden Geräten.
iPhone mit iPad verbinden: Handoff
Mit Handoff kannst du auf einem Apple-Gerät mit einer Aktion beginnen und deine Arbeit auf einem anderen Apple-Gerät fortsetzen – zum Beispiel eine Recherche in Safari oder eine Routenplanung in Karten. Dazu musst du auf beiden mit derselben Apple-ID angemeldet sein.
- Aktiviere auf beiden Geräten WLAN und Bluetooth.
- Aktiviere über „Einstellungen > Allgemein > AirPlay & Handoff“ die Funktion „Handoff“.
- Öffne auf einem der beiden Geräte eine App, die mit Handoff kompatibel ist, beispielsweise Safari. Rufe eine Website auf.
- Auf dem jeweils anderen Gerät ist das Safari-Symbol mit einem kleinen iPhone- oder iPad-Zeichen in der oberen rechten Ecke zu sehen. Das zeigt an, dass auf einem anderen Gerät gerade eine Website aktiv ist.
- Klicke auf das Safari-Symbol mit dem zusätzlichen kleinen Zeichen – die aktive Website des anderen Geräts öffnet sich.
Genauso funktioniert es mit anderen kompatiblen Apps. Verknüpfe iPhone und iPad per Handoff, um nahtlos auf dem jeweils anderen Gerät weiterzuarbeiten.
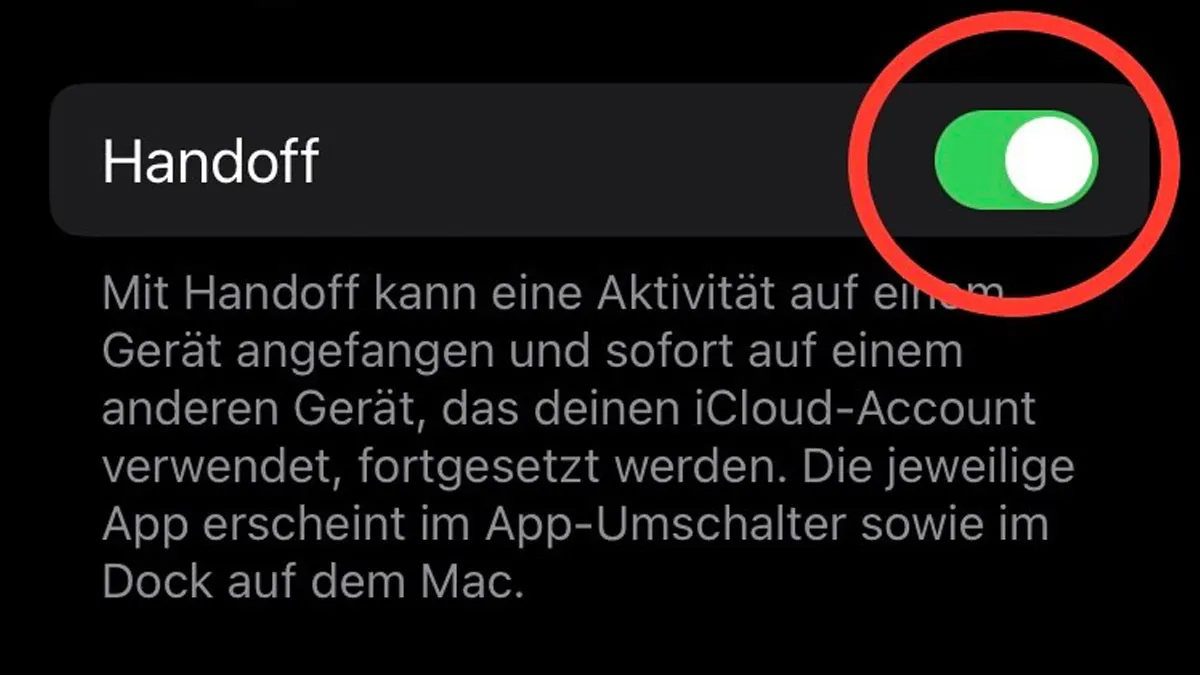
Apple/Screenshot: TURN ON
iPhone mit iPad verbinden: Mobile Daten teilen
Hat dein iPad keine SIM-Karte, kannst du ohne WLAN nicht ins Internet – es sei denn, du verbindest dein iPad mit dem Hotspot deines iPhones. Dann kann das Tablet die mobilen Daten deines Smartphones nutzen.
- Aktiviere auf beiden Geräten WLAN und Bluetooth.
- Öffne auf deinem iPhone „Einstellungen > Persönlicher Hotspot“ und aktiviere den Punkt „Zugriff für andere erlauben“.
- Öffne auf deinem iPad „Einstellungen > WLAN“ und wähle dein iPhone aus.
- Nutzen beide Geräte dieselbe Apple-ID, findet das Teilen der mobilen Daten ohne Passworteingabe statt. Andernfalls musst du auf dem iPad das Passwort für deinen persönlichen Hotspot eingeben. Es wird auf dem iPhone unter „Zugriff für andere erlauben“ angezeigt.
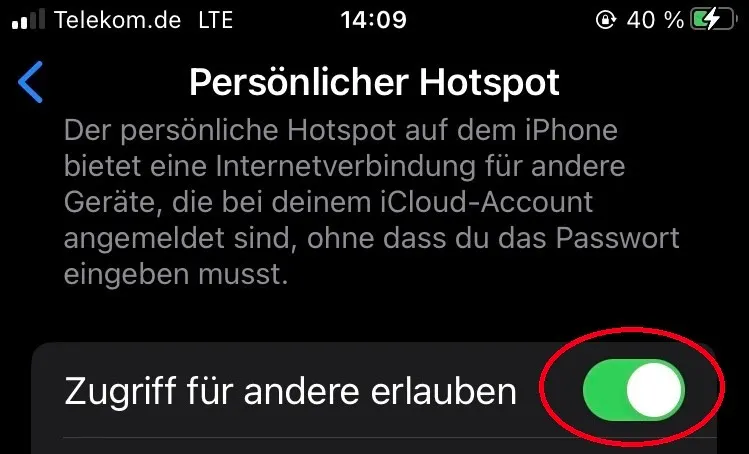
Apple/Screenshot: TURN ON
Weitere Möglichkeiten zum Datenaustausch zwischen iPhone und iPad
Sehr praktisch ist die Funktion der allgemeinen Zwischenablage. Damit kannst du Inhalte wie Text, Bilder, Fotos und Videos auf einem beliebigen Apple-Gerät in die Zwischenablage kopieren und dann auf einem anderen Apple-Gerät aus der Zwischenablage wieder einfügen.
Um diese Funktion zu nutzen, müssen beide Geräte mit derselben Apple-ID angemeldet sein. Zudem müssen sie sich in Bluetooth-Reichweite zueinander befinden und auf beiden Geräten müssen WLAN, Bluetooth und die Handoff-Funktion aktiviert sein.
Nun kannst du auf einem der Geräte Text, Bilder, Dateien oder andere Inhalte wie gewohnt in die Zwischenablage kopieren oder ausschneiden und anschließend auf dem anderen Gerät auf die übliche Weise einfügen.
iPhone mit iPad verbinden: Fazit
Der Datenaustausch zwischen iPhone und iPad ist auf vielfältige Weise möglich. Dadurch kannst du sehr komfortabel und geräteübergreifend arbeiten, egal ob du AirDrop, eine gemeinsame iCloud oder die Handoff-Funktion nutzt.
iPhone mit iPad verbinden: Häufige Fragen und Antworten
Wo finde ich weitere Tipps zum iPhone und iPad?

Fotos vom iPhone löschen, aber in iCloud behalten: So geht's
Mehr erfahren über Fotos vom iPhone löschen, aber in iCloud behalten: So geht's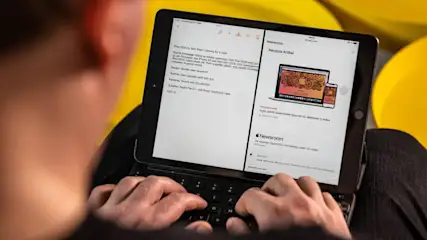
Beste iPad-Hülle mit Tastatur für iPad, iPad Pro & Air
Mehr erfahren über Beste iPad-Hülle mit Tastatur für iPad, iPad Pro & Air
iPhone-Kaufberatung: Welches iPhone sollte ich kaufen?
Mehr erfahren über iPhone-Kaufberatung: Welches iPhone sollte ich kaufen?
