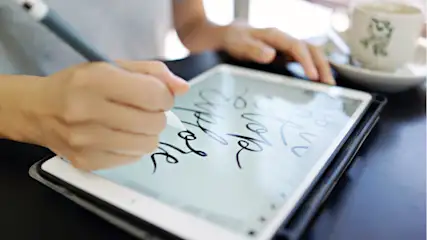iPad mit Fernseher verbinden: So funktioniert's!

stock.adobe.com/Andrey Popov
Möchtest du dein iPad mit deinem TV verbinden, hast du verschiedene Optionen. Hier erfährst du, wie du vorgehen musst.
Zur Autorin: Claire arbeitet seit 2014 als technische Übersetzerin und beschäftigt sich hauptsächlich mit Software- und Hardwarethemen. Sie wohnt in Colorado, wo sie zunehmend auch im Bereich KI arbeitet.
iPad mit Fernseher verbinden: Per HDMI-Kabel
Du kannst dein iPad per HDMI-Kabel an den Fernseher anschließen, weil diese Kabel Ton und Bild übertragen. Für viele ist das der einfachste Weg, das iPad mit dem Fernseher zu verbinden: Du brauchst weder Apple TV noch eine App oder WLAN.
Allerdings ist ein passender Adapter für das iPad notwendig, weil das Tablet keinen HDMI-Anschluss hat. Je nach iPad-Generation brauchst du entweder einen Adapter von Lightning auf HDMI (ältere iPads) oder von USB-C auf HDMI (neuere iPads). Welche iPad-Modelle den neuen USB-C-Anschluss haben, kannst du auf dieser Seite von Apple einsehen.
So schließt du dein iPad per HDMI-Kabel an den Fernseher an:
- Schließe ein Ende des HDMI-Kabels an deinen Fernseher an.
- Verbinde den Adapter mit dem anderen Ende des HDMI-Kabels und schließe den Adapter an dein iPad an.
- Dein iPad führt die notwendige HDCP-Verifizierung für die Verbindung durch.
Deine Geräte sind nun miteinander verbunden und du kannst den Fernseher wie einen externen Bildschirm nutzen.
Tipp: Taucht das Bild deines iPads nicht direkt auf dem Fernseher auf? Stelle sicher, dass du am TV die richtige Videoquelle ausgewählt hast.
iPad kabellos mit Fernseher verbinden
Vermeidest du lieber Kabelsalat, kannst du dein iPad drahtlos mit einem TV verbinden. In den folgenden Abschnitten zeigen wir dir verschiedene Möglichkeiten: über AirPlay, Bluetooth und Streaming-Sticks.
Ausgewählte Medien via AirPlay auf den TV streamen
Wenn du einen internetfähigen Fernseher oder einen Apple TV hast, kannst du AirPlay verwenden, um den Bildschirm deines iPads auf den Fernseher zu übertragen. Ob dein TV AirPlay-kompatibel ist, kannst du in der Bedienungsanleitung oder auf der Herstellerwebsite nachlesen.
So klappt die Verbindung per AirPlay:
- Schalte dein iPad und deinen Fernseher ein.
- Kontrolliere, dass der Fernseher (oder Apple TV) und das iPad sich im gleichen WLAN befinden.
- Starte am iPad ein Video, einen Song oder öffne ein Bild in der Fotos-App.
- Tippe auf das AirPlay-Symbol (Viereck mit einem Dreieck an der unteren Kante). Teilweise musst du erst auf ein Teilen-Symbol tippen, das je nach App unterschiedlich aussehen kann. In Apple-Apps ist es ein Viereck mit einem Pfeil nach oben.
- Wähle den Fernseher (oder Apple TV) aus der Geräteliste aus.
- Es erscheint ein Code auf dem Fernseher. Gib ihn auf deinem iPad ein.
- Die Verbindung wird hergestellt und du siehst das Video, das Foto oder hörst den Song auf deinem Fernseher.
Bildschirmsynchronisierung: iPad-Screen auf den TV spiegeln
Willst du Medien wie Webseiten auf dem Fernseher sehen, verwendest du die Bildschirmsynchronisierung. Auch hierfür brauchst du einen internetfähigen Smart-TV mit AirPlay oder einen Apple TV.
So funktioniert die Bildschirmsynchronisation:
- Kontrolliere, dass dein iPad und dein TV im gleichen WLAN sind.
- Öffne das Kontrollzentrum auf deinem iPad.
- Tippe auf das Symbol mit zwei übereinanderliegenden Vierecken.
- Wähle dein TV-Gerät aus der Liste aus.
- Wenn das Gerät einen Code anzeigt, gib ihn auf deinem iPad ein.
- Dein iPad verbindet sich mit dem TV-Gerät. Alles, was du auf deinem iPad-Bildschirm siehst, wird genau so auf den TV übertragen.
In diesem Video erklärt Apple, wie du AirPlay auf dem iPhone und iPad nutzt (englisch):
Um Ihnen Video mit weiteren Informationen zu Produkten und Dienstleistungen anzeigen zu können, arbeiten wir mit Youtube zusammen. Für das Anzeigen der Inhalte benötigen wir Ihre Zustimmung.
Apple Support
iPad mit Fernseher über App & Streaming-Stick verbinden
Hast du keinen Smart-TV, aber einen Streaming-Stick wie den Google Chromecast oder den Fire-TV-Stick? Dann kannst du die App „Bildschirm spiegeln mit TV“ nutzen, um dein iPad mit dem TV zu verbinden.
Hinweis: Die App „Bildschirm spiegeln mit TV“ ist zwar für einen Testzeitraum kostenlos, aber danach musst du ein kostenpflichtiges Abo abschließen.
- Installiere auf deinem iPad die App „Bildschirm spiegeln mit TV“ und starte sie.
- Gewähre der App Zugriff auf dein WLAN und die Bluetooth-Verbindung.
- Wähle die Option „Smart TV, Streaming-Gerät“.
- Entscheide, was die App tun soll, zum Beispiel „Videoübertragung“.
- Tippe auf „Screen Mirroring“.
- Wähle aus der Geräteliste deinen Streaming-Stick aus, etwa Chromecast oder Fire-TV-Stick.
- Tippe auf den roten Button und wähle „Übertragung starten“.
- Folge gegebenenfalls den weiteren Anweisungen auf dem Bildschirm

stock.adobe.com/Rasulov
iPad mit Fernseher verbinden: Fazit
Wie du siehst, gibt es mehrere einfache Lösungen, um dein iPad mit einem TV zuverbinden – mit und ohne Kabel. Die Verbindung mit einem HDMI-Kabel ist besonders zuverlässig und stabil, außerdem funktioniert sie auch, wenn dein Fernseher nicht smart ist. Je nachdem, wie lang das HDMI-Kabel ist, bist du allerdings in deiner Bewegungsfreiheit eingeschränkt.
Dieses Problem hast du bei Drahtlosverbindungen nicht. Hast du einen Smart-TV mit AirPlay, funktioniert die kabellose Verbindung von iPad und Fernseher besonders einfach: Wähle zum Beispiel das gewünschte Bild oder Video aus und streame es über den Teilen- beziehungsweise AirPlay-Button auf den TV. Alternativ synchronisierst du deinen kompletten iPad-Bildschirm mit dem Fernseher.
Hast du keinen Smart-TV, kannst du einen Streaming-Stick wie den Google Chromecast oder den Fire-TV-Stick nutzen, um dein iPad mit dem TV zu verbinden. Dabei helfen spezielle Apps.
Bluetooth benötigt das iPad nur für die Verbindung mit neuen Geräten, du kannst via Bluetooth aber kein Bild an den Fernseher übertragen.
iPad mit Fernseher verbinden: Häufige Fragen beantwortet
Weitere Beiträge zu Tablets

Auf iPad mehrere Benutzer anlegen – geht das eigentlich?
Mehr erfahren über Auf iPad mehrere Benutzer anlegen – geht das eigentlich?
Der große iPad-Vergleich 2025: Alle Modelle im Überblick
Mehr erfahren über Der große iPad-Vergleich 2025: Alle Modelle im Überblick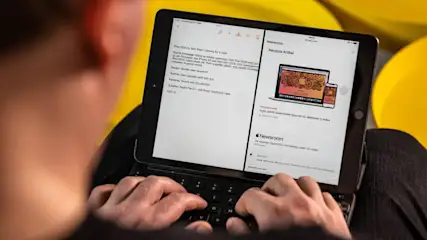
Beste iPad-Hülle mit Tastatur für iPad, iPad Pro & Air
Mehr erfahren über Beste iPad-Hülle mit Tastatur für iPad, iPad Pro & Air