iPhone mit Fernseher verbinden: So spiegelst du deinen Bildschirm

stock.adobe.com/Prostock-studio
Ob für Streaming, Gaming oder Fotos – Inhalte vom iPhone auf den Fernseher zu übertragen kann wirklich praktisch sein. Wir zeigen dir, wie es mit und ohne Kabel sowie mit Streaminggeräten funktioniert.
| Eigenschaftsname | Voraussetzungen | Vorteile | Nachteile |
|---|---|---|---|
| Drahtlose Verbindung mit AirPlay-fähigen Geräten | AirPlay-2-kompatibler Fernseher oder Apple TV, WLAN-Netzwerk | kein Kabel erforderlich, sehr einfache Einrichtung, optimale Bildqualität | begrenzte Liste kompatibler Geräte |
| Kabelverbindung mit HDMI-Adapter | Lightning-zu-HDMI-Adapter für das iPhone, HDMI-Eingang am Fernseher | Übertragung auf Fernseher ohne WLAN, keine Verzögerung | erfordert zusätzliches Zubehör, störendes Kabel, maximale Auflösung von 1080p |
| Drahtlose Verbindung mit Streaminggeräten | Fire TV oder Chromecast, WLAN-Netzwerk, App von Drittanbieter | kein Kabel erforderlich | Verzögerung bei der Übertragung (2–4 Sekunden), aufwendigere Einrichtung, evtl. Werbung oder Wasserzeichen, schlechtere Bildqualität als natives AirPlay |
- Du hast ein anderes Smartphone? Im verlinkten Beitrag zeigen wir, wie du unter Android den Bildschirm auf einem Fernseher spiegelst.
- Du hast ein Tablet? Wir zeigen dir, wie du ein Tablet mit deinem Fernseher verbinden kannst.
- Auf iPads gehst du genauso vor, wie wir es in diesem Ratgeber für das iPhone beschreiben.
iPhone mit Fernseher verbinden: AirPlay über WLAN
So verbindest du dein iPhone mit dem Fernseher per AirPlay:
- Stelle sicher, dass dein iPhone und dein TV-Gerät mit demselben WLAN verbunden sind.
- Öffne das Kontrollzentrum auf deinem iPhone, indem du von der oberen rechten Bildschirmecke nach unten wischst.
- Tippe auf „Bildschirmsynchronisierung“ (zwei Rechtecke, die sich überlappen).
- Wähle deinen Fernseher aus der Liste der verfügbaren Geräte aus.
- Bei erster Kopplung: Gib auf dem iPhone den Code ein, der auf deinem Fernsehbildschirm angezeigt wird.
Du möchtest nicht den gesamten Bildschirm spiegeln, sondern nur bestimmte Medien von deinem iPhone streamen? Für Musik und Videos tippe in Schritt 3 im Kontrollzentrum auf das AirPlay-Symbol oben rechts. Fahre dann mit den restlichen Schritten fort. Fotos kannst du außerdem über den Teilen-Button in der Fotos-App und die Option „AirPlay“ auf den Fernseher übertragen.
iPhone per HDMI-Kabel mit Fernseher verbinden
Mit einem speziellen Adapter kannst du das iPhone per Kabel an den HDMI-Anschluss deines Fernsehers anschließen. Eine Verbindung über den USB-Anschluss am TV ist nicht möglich.
So verbindest du dein iPhone per HDMI mit dem Fernseher:
- Verbinde das HDMI-Kabel mit dem Adapter und stecke den Adapter in dein iPhone.
- Verbinde das andere Ende des HDMI-Kabels mit einem freien HDMI-Port an deinem Fernseher.
- Wähle auf deinem Fernseher den entsprechenden HDMI-Eingang per Fernbedienung aus.
Bei der Übertragung via HDMI passt sich die Auflösung, etwa von Videos, nicht optimal an deinen Fernseher an, wie es bei nativem AirPlay der Fall ist. Der originale Apple-Adapter liefert eine maximal mögliche Bildqualität von 1080p. Einzelne Inhalte sind womöglich nicht mit dem Adapter kompatibel.
iPhone via Fire-TV-Stick mit dem Fernseher verbinden
Der Fire TV bietet ab Werk kein AirPlay – du kannst ihn aber per App mit einer guten Unterstützung für iOS Geräte nachrüsten.
So verbindest du dein iPhone mit einem Fire-TV-Stick mit dem Fernseher:
- Verbinde den Fire-TV-Stick mit deinem Fernseher und stelle eine Verbindung zum WLAN her.
- Lade die App „AirScreen“ auf deinen Fire-TV-Stick herunter und starte sie.
- Stelle sicher, dass dein iPhone und der Fire-TV-Stick mit demselben WLAN-Netzwerk verbunden sind.
- Scanne den QR-Code auf dem Fernseher mit der Kamera deines iPhones.
- Tippe auf den angezeigten Link, um dich zu verbinden.
- Folge den Anweisungen, die dir im Browser des Handys angezeigt werden.

stock.adobe.com/Anna Quelhas
Mit Google Chromecast iPhone mit Fernseher verbinden
Du kannst dein iPhone zwar mit dem Chromecast verbinden (per Google-Home-App). Aber deine Möglichkeiten sind sehr eingeschränkt.
Durch die Verbindung wird dein iPhone lediglich zu einer Fernbedienung für den Chromecast. Das bedeutet: Du kannst nur die Apps, die mit dem Chromecast kompatibel sind, vom iPhone aus steuern – zum Beispiel YouTube-Videos abspielen oder einen Netflix-Film streamen.
So verbindest du dein iPhone über Chromecast mit dem Fernseher:
- Schließe den Google Chromecast an deinen Fernseher an und stelle eine Verbindung zum WLAN her.
- Lade eine App wie „Bildschirm Spiegeln Chromecast“ (AirBeamTV) aus dem App Store auf dein iPhone herunter und starte sie.
- Die App sucht im lokalen Netzwerk automatisch nach Chromecast-Geräten und zeigt diese an.
- Tippe auf den Namen deines Chromecast.
- Tippe auf „Start Mirroring“.
Jetzt wird dein iPhone-Bildschirm auf dem Fernseher gespiegelt und du kannst beliebige Inhalte aufrufen.
So steuerst du kompatible Apps auf dem Chromecast mit deinem iPhone:
- Stecke den Chromecast in deinen Fernseher und verbinde ihn mit dem WLAN.
- Lade die Google-Home-App aus dem App Store auf dein iPhone herunter und starte sie.
- Melde dich auf dem Handy mit dem Google-Account an, mit dem du deinen Chromecast eingerichtet hast.
- Stelle sicher, dass beide Geräte mit demselben WLAN-Netzwerk verbunden sind.
- Öffne eine kompatible App wie YouTube oder Netflix auf dem iPhone und finde das Video, das du streamen möchtest.
- Tippe auf das Chromecast-Symbol in der App und wähle deinen Chromecast aus der Liste aus, um das Video auf deinem Fernseher abzuspielen.
Webvideos, Musik und lokale Videos oder Fotos kannst du mit dem Chromecast nativ leider nicht vom iPhone auf den TV streamen. Das geht nur mit einer Drittanbieter-App.

stock.adobe.com/Koukichi Takahashi
Nachteile von Drittanbieter-Apps für Fire TV und Chromecast
Apples AirPlay ist ein geschützter Übertragungsstandard. Obwohl Apps für Fire TV und Chromecast oft mit AirPlay-Unterstützung werben, ahmen sie die Technologie in Wahrheit nur nach. Im Hintergrund nutzen sie andere Komprimierungsverfahren und Standards – etwa DLNA (Digital Living Network Alliance, ein offener Übertragungsstandard).
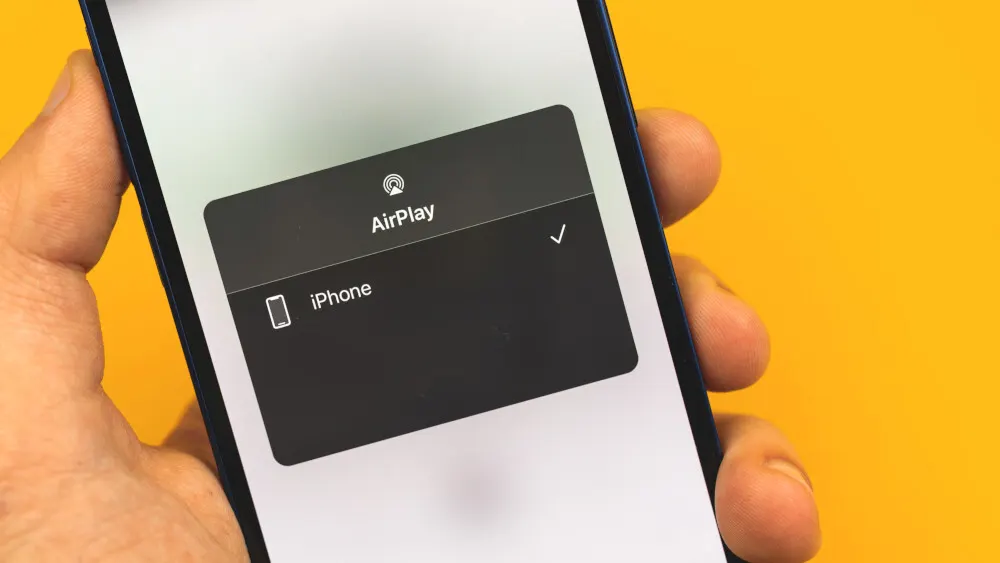
stock.adobe.com/FellowNeko
Drittanbieter-Apps haben daher folgende Nachteile:
- Bei der Übertragung entsteht eine Verzögerung zwischen 2 und 4 Sekunden. Spiele kannst du so also eher nicht spielen.
- Die Bildqualität kann etwas schlechter sein als bei nativem AirPlay.
- Viele Apps blenden ein Wasserzeichen oder Werbung ein, die du nur gegen eine Gebühr entfernen kannst.
- Kopiergeschützte Inhalte (DRM = Digital Rights Management) von Streaminganbietern wie Netflix kannst du so ebenfalls nicht streamen.
Zusammenfassung: iPhone mit dem Fernseher verbinden
Es gibt mehrere Möglichkeiten, dein iPhone mit dem Fernseher zu verbinden, um den Bildschirm zu spiegeln oder Medien zu streamen:
- drahtlose Verbindung mit AirPlay über WLAN
- Kabelverbindung über einen HDMI-Adapter
- Fire-TV-Stick oder
- Google Chromecast mit Drittanbieter-Apps
Tipp: Du kannst dein iPhone auch mit deinem iPad verbinden. Wie das funktioniert, erfährst du in unserem Beitrag iPhone mit iPad verbinden: So funktioniert's.
In diesem Video zeigt dir TURN ON-Moderator Jens, wie du dein iPhone oder Android-Handy mit dem TV verbinden kannst:
Um Ihnen Video mit weiteren Informationen zu Produkten und Dienstleistungen anzeigen zu können, arbeiten wir mit Youtube zusammen. Für das Anzeigen der Inhalte benötigen wir Ihre Zustimmung.
TURN ON
Beiträge zu AirPlay

AirPlay für Windows: So kannst du den Apple-Standard auf dem PC nutzen
Mehr erfahren über AirPlay für Windows: So kannst du den Apple-Standard auf dem PC nutzen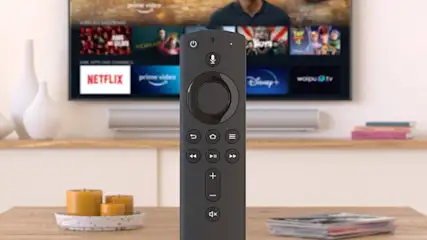
Fire TV und AirPlay: Geht das eigentlich?
Mehr erfahren über Fire TV und AirPlay: Geht das eigentlich?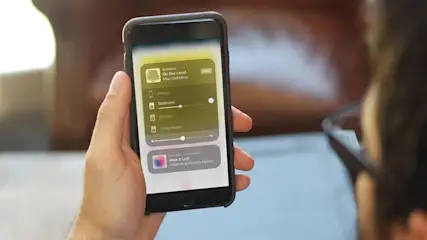
AirPlay für Android: So lässt sich Apples Streaming nutzen
Mehr erfahren über AirPlay für Android: So lässt sich Apples Streaming nutzen

