PS5-Controller mit PC verbinden: So funktioniert's
Inhalt
- PS5-Controller mit PC verbinden: Möglichkeiten im Überblick
- PS5-Controller via Bluetooth am PC nutzen
- PS5-Controller mit Kabel am PC anschließen – Windows 10 & Windows 11
- DualSense-Controller mit Steam verwenden
- Mein PS5-Controller verbindet sich nicht mit dem PC – was tun?
- Zusammenfassung: PS5-Controller mit PC
- PS5-Controller mit PC verbinden: Häufige Fragen beantwortet

Stock.adobe.com/uflypro
Mit dem DualSense-Controller zockst du nicht nur an der PlayStation 5 komfortabel. Du kannst mit dem PS5-Controller auch am PC spielen und dank adaptiven Triggern und haptischem Feedback ein ganz neues Gaming-Gefühl erleben. Wie du den PS5-Controller mit dem PC verbinden kannst, erfährst du hier.
PS5-Controller mit PC verbinden: Möglichkeiten im Überblick
Du hast zwei Möglichkeiten, den PS5-Controller mit dem PC zu verbinden:
- kabellos über Bluetooth
- via USB-Kabel
Beide Optionen sind für das Gaming mit dem DualSense-Controller am PC gleich gut geeignet. Die Verbindungsmethode per Kabel funktioniert unkompliziert, schränkt allerdings deine Reichweite ein. Über eine Bluetooth-Verbindung genießt du maximale Freiheit beim Zocken. Allerdings ist die erste Verbindung des PS5-Controllers mit dem PC etwas aufwendiger, da du beide Geräte zunächst koppeln musst.
Im Folgenden findest du jeweils eine Schritt-für-Schritt-Anleitung für die Verbindungsmethode via Bluetooth und Kabel. Im Anschluss erfährst du, wie du den PS5-Controller mit Steam verwendest und so sein volles Potenzial ausschöpfst.
PS5-Controller via Bluetooth am PC nutzen
Es gibt eine Voraussetzung, um den PS5-Controller via Bluetooth mit dem PC zu verbinden: Dein Computer muss Bluetooth unterstützen. Ob du das integrierte Modul deines PCs oder einen Bluetooth-Adapter nutzt, spielt keine Rolle. Verwendest du einen Adapter, achte darauf, dass er korrekt installiert ist.
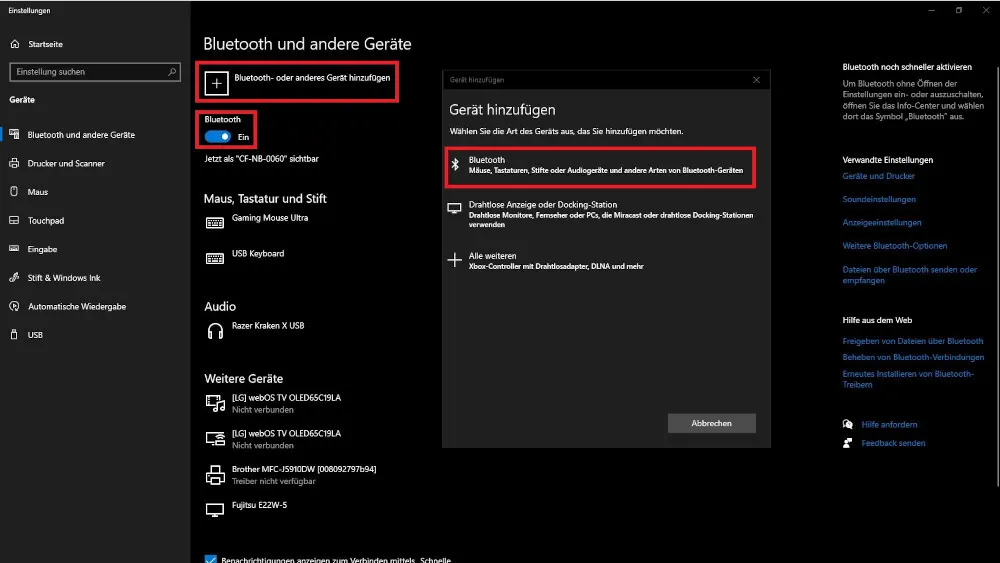
Screenshot TURN ON
PS5-Controller per Bluetooth mit PC verbinden – Windows 10 & Windows 11
- Tippe unten links in das Suchfeld der Taskleiste „Bluetooth“ ein und klicke in der Ergebnisliste auf „Bluetooth- und andere Geräteeinstellungen“ („Bluetooth und Geräte“ bei Windows 11).
- Aktiviere im neu geöffneten Fenster Bluetooth über den Schieberegler, falls es noch nicht eingeschaltet ist.
- Klicke auf das Plus-Symbol neben „Bluetooth- oder anderes Gerät hinzufügen“ („Gerät hinzufügen“ bei Windows 11) und im neuen Fenster auf die Auswahlmöglichkeit „Bluetooth“. Dein PC scannt jetzt nach verfügbaren Geräten in seiner Umgebung.
- Halte auf deinem ausgeschalteten PS5-Controller gleichzeitig die PS-Taste und den Create-Button links neben dem Touchpad gedrückt.
- Sobald die LEDs am DualSense-Controller blinken, kannst du die gedrückten Tasten loslassen. Dein Controller sucht nun ebenfalls nach einer Bluetooth-Verbindungen.
- Auf deinem PC sollte das Gerät „DualSense Wireless Controller“ erscheinen. Klicke es an, um den PC und den Controller miteinander zu koppeln.
Diese Kopplung von PC und Gamepad ist nur einmalig nötig. Fortan genügt es, auf die PS-Taste zu drücken, damit sich dein PS5-Controller mit dem PC verbindet.
PS5-Controller mit Kabel am PC anschließen – Windows 10 & Windows 11
Den PS5-Controller mit einem Kabel am PC anzuschließen, ist weniger aufwendig. Besitzt du eine PS5, nutze das beiliegende USB-A-auf-USB-C-Kabel. Hast du den DualSense-Controller speziell für den PC gekauft, kannst du ein beliebiges Kabel des gleichen Typs verwenden.
Tipp: Wenn dein PC einen USB-C-Port hat, kannst du auch ein USB-C-auf-USB-C-Kabel für die Verbindung verwenden.

Stock.adobe.com/Joeri
- Verbinde den PS5-Controller über ein USB-Kabel mit deinem PC oder Laptop.
- Windows 10 beziehungsweise Windows 11 richtet das Gamepad automatisch ein, sodass es innerhalb weniger Sekunden einsatzbereit ist.
DualSense-Controller mit Steam verwenden
Hast du den PS5-Controller mit dem PC verbunden, kannst du ihn für eine Vielzahl von Games verwenden. Allerdings nutzt Windows für den PlayStation-Controller die veraltete Schnittstelle DirectInput. Die funktioniert zwar für viele PC-Spiele – aber nicht für alle. Aktuelle Games unterstützten immer häufiger nur noch die aktuellere Schnittstelle XInput. Das kann zu folgenden Problemen führen:
- Im Spiel werden Xbox- statt PlayStation-Tastensymbole angezeigt.
- Einige Tasten auf dem DualSense-Controller werden nicht erkannt oder falsch belegt.
- Der PS5-Controller funktioniert mit einigen Spielen gar nicht.
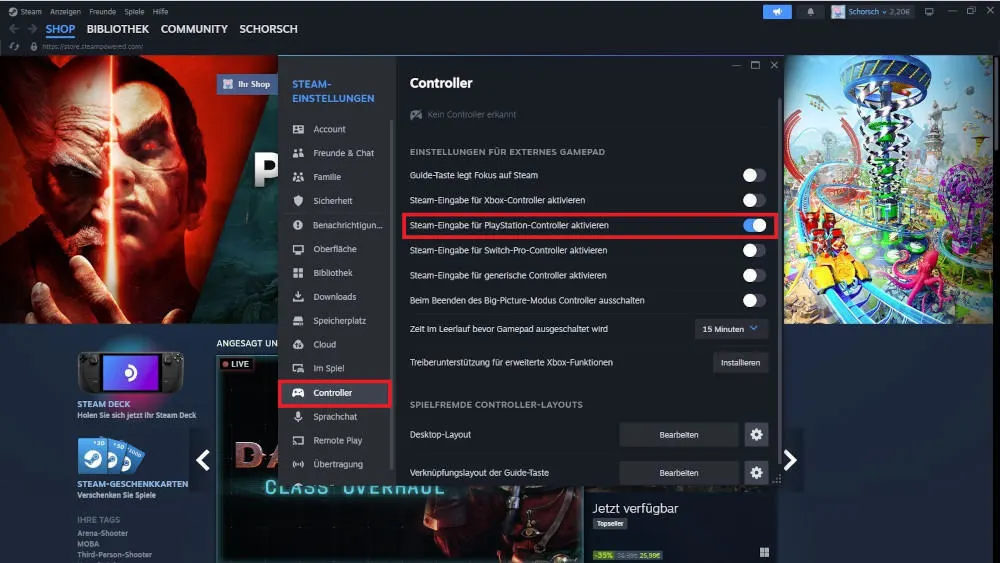
Screenshot TURN ON
Die Lösung für diese Probleme bietet die Gaming-Plattform Steam. Valves Spielebibliothek arbeitet mit einer eigenen Steam-Input-Schnittstelle, die den PS5-Controller vollständig unterstützt. Sie ist in den meisten Games auf Steam integriert. In den meisten Spielen, die du auf Steam besitzt, kannst du deinen DualSense-Controller also in vollem Umfang nutzen und siehst in den Games auch die richtigen Tastensymbole.
Dafür musst du eine bestimmte Option in Steam aktivieren. Das geht so:
- Stelle eine Verbindung zwischen PS5-Controller und PC her.
- Öffne Steam und gehe im Menü auf „Steam > Einstellungen“.
- Klicke im neuen Fenster auf „Controller“.
- Aktiviere unter „Einstellung für externes Gamepad“ den Punkt „Steam-Eingabe für PlayStation-Controller aktivieren“.
Dein PS5-Controller ist nun für die meisten Steam-Games optimal konfiguriert. Ein netter Bonus: Steam erlaubt es dir, den Controller zu kalibrieren, die Tastenbelegung zu ändern sowie weitere kleine Anpassungen vorzunehmen.
Steam-fremde Spiele zu Steam hinzufügen
Ein PC-Game funktioniert nicht richtig mit dem PS5-Controller, aber das Spiel ist nicht in Steam verfügbar? Kein Problem! Du kannst auch Steam-fremde Spiele zu Steam hinzufügen, um die Steam-Input-Schnittstelle zu nutzen. Das funktioniert so:
- Klicke auf den Reiter „Spiele“ und anschließend auf „Steam-fremdes Spiel meiner Bibliothek hinzufügen“.
- Wähle aus der angezeigten Liste die Spiele aus, die du hinzufügen möchtest.
- Ist der gewünschte Titel nicht in der Liste enthalten, klicke auf „Durchsuchen“ und suche die auszuführende Datei (.exe) des gewünschten Spiels auf deiner Festplatte.
- Nun kannst du das Game aus Steam heraus starten und der PS5-Controller sollte einwandfrei funktionieren.
Um Ihnen Video mit weiteren Informationen zu Produkten und Dienstleistungen anzeigen zu können, arbeiten wir mit Youtube zusammen. Für das Anzeigen der Inhalte benötigen wir Ihre Zustimmung.
TURN ON
Mein PS5-Controller verbindet sich nicht mit dem PC – was tun?
Es kann unterschiedliche Gründe haben, dass sich dein PS5-Controller nicht mit dem PC verbindet. Folgende Ursachen kannst du überprüfen:
Dein PS5-Controller verbindet sich nicht per USB-Kabel mit dem PC
- Prüfe, ob der PS5-Controller funktioniert, wenn du ihn über einen anderen USB-Port mit deinem PC oder Laptop verbindest.
- Nimm ein anderes USB-Kabel und teste, ob der DualSense damit am Rechner funktioniert.
- Drücke mit einem spitzen Gegenstand (Nadel, Zahnstocher) auf die Reset-Taste in dem kleinen Loch auf der Rückseite des PS5-Controllers und halte sie circa 5 Sekunden gedrückt.
- Aktualisiere die Controller-Firmware: entweder automatisch über die PS5 oder über den offiziellen Updater am PC. Mehr dazu erfährst du auf der Ratgeber-Seite von PlayStation "PlayStation Accessories".
- Überprüfe, ob sich der PS5-Controller mit einem anderen Gerät (PC, PS5) verbindet. Tut er das nicht, ist er möglicherweise defekt.
Dein PS5-Controller verbindet sich nicht per Bluetooth mit dem PC
- Prüfe, ob Bluetooth an deinem PC oder Laptop eingeschaltet ist.
- Hat der Akku des PS5-Controllers genug Strom? Lade ihn auf und versuche noch einmal, eine Verbindung herzustellen.
- Aktualisiere die Controller-Firmware: entweder automatisch über die PS5 oder über den offiziellen Updater am PC.
- Teste, ob sich ein anderes Bluetooth-Gerät mit deinem PC verbinden lässt, zum Beispiel Bluetooth-Kopfhörer. Klappt das, ist möglicherweise das Bluetooth-Modul des PS5-Controllers defekt.
- Prüfe, ob sich der PS5-Controller über Bluetooth mit einem anderen Gerät (PC, Smartphone, PS5) verbinden lässt. Möglicherweise gibt es ein Hardware- oder Software-Problem bei Bluetooth auf deinem PC.

Stock.adobe.com/Diego
Zusammenfassung: PS5-Controller mit PC
- Du kannst deinen PS5-Controller entweder über ein USB-Kabel oder per Bluetooth mit deinem PC verbinden.
- Um den DualSense via Bluetooth zu verbinden, aktivierst du auf dem PC Bluetooth und suchst nach verfügbaren Geräten. Drücke und halte anschließend die PS-Taste und die Create-Taste am Controller, bis die LEDs anfangen zu blinken. Klicke am PC auf den Eintrag „DualSense Wireless Controller“ und beide Geräte werden gekoppelt.
- Für eine USB-Verbindung genügt es, den PS5-Controller per USB-Kabel mit dem PC zu verbinden.
- Nutzt du den PS5-Controller hauptsächlich für Spiele auf Steam, lohnt es sich, die Option „Steam-Eingabe für PlayStation-Controller“ zu aktivieren, um die fortschrittliche Steam-Input-Schnittstelle zu nutzen.
PS5-Controller mit PC verbinden: Häufige Fragen beantwortet
Tipps rund um die PS5

PS5-Controller-Reset: So setzt du deinen PS5-Controller zurück
Mehr erfahren über PS5-Controller-Reset: So setzt du deinen PS5-Controller zurück
Das bedeuten die PS5-Fehlercodes und so kannst du sie beheben
Mehr erfahren über Das bedeuten die PS5-Fehlercodes und so kannst du sie beheben
PS5-Speicher erweitern: Diese Möglichkeiten habt ihr intern und extern
Mehr erfahren über PS5-Speicher erweitern: Diese Möglichkeiten habt ihr intern und extern
