10 praktische Tipps für den iPhone-Kalender
Inhalt
- 1. Termine mit Siri checken
- 2. Wegzeiten einstellen
- 3. Mitteilungen durch festgelegte Orte
- 4. Wo steckt die klassische Listenansicht?
- 5. Die Wochenansicht im iPhone-Kalender
- 6. Termine per Drag-and-drop verschieben
- 7. Kalender vom iPhone mit anderen teilen
- 8. Standardhinweise auf kommende Termine ändern
- 9. Termine aus E-Mails und Nachrichten erstellen
- 10. Zeit minutengenau festlegen
- Fazit

stock.adobe.com/bondvit
Der Kalender auf dem iPhone kann weit mehr als dich nur an Termine erinnern. Bei den zahlreichen Funktionen verliert man aber schnell den Überblick – wir zeigen zehn hilfreiche Tipps für die Kalender-App von iOS.
1. Termine mit Siri checken
Fangen wir mit etwas Simplem an, das du dir angewöhnen kannst, um etwas Zeit zu sparen:
Wie die meisten Funktionen des iPhones lässt sich der Kalender blendend mit der Sprachassistentin Siri steuern. Es geht deutlich schneller, Siri einen neuen Termin zu diktieren, als diesen umständlich per Hand einzugeben.
Besonders praktisch ist es aber auch, per Sprachsteuerung deine Termine zu checken.
Eine Aufforderung wie „Welche Termine habe ich am Wochenende?“ oder „Was ist mein nächster Termin?“ lässt Siri die Kalendereinträge kurzerhand vorlesen, während du selbst gemütlich einen Kaffee trinkst.
2. Wegzeiten einstellen
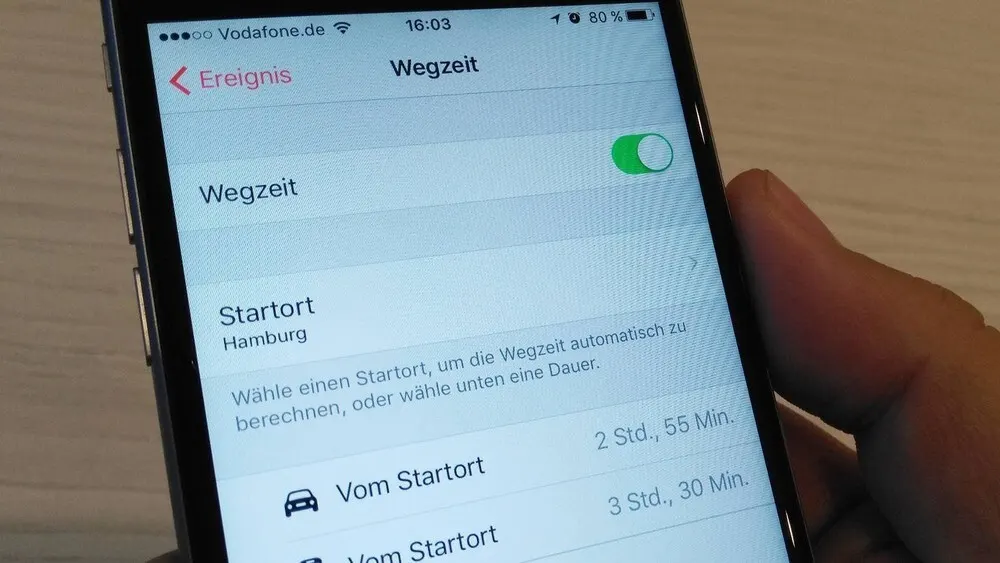
TURN ON
Du kannst die Kalender-App auf deinem iPhone nutzen, um automatisch die Wegzeit zu deinem Termin zu berechnen.
- Bearbeite einen bestehenden Termin oder erstelle einen neuen und gib unter dem Titel möglichst genau einen Ort an. Die Suchfunktion hilft dir dabei.
- Gehe auf den Punkt „Wegzeit“ und aktiviere den abgebildeten Schalter. Unter „Startort“ kannst du angeben, von wo aus du dich zum Termin bewegst.
- Anschließend zeigt dir das iPhone die geschätzte Wegzeit für die Anreise mit unterschiedlichen Verkehrsmitteln an. Alternativ kannst du auch einen beliebigen anderen Wert angeben.
3. Mitteilungen durch festgelegte Orte
Neben der errechneten Wegzeit bietet die Ortsangabe in Terminen auch noch weitere Vorteile: Nähert sich ein Kalendereintrag, zeigt die Mitteilungszentrale Hinweise zum Verkehr an, der die Wegzeit beeinträchtigen könnte.
4. Wo steckt die klassische Listenansicht?
Du findest neben der Lupe oben in der Tagesansicht ein Icon, mit dem du in die aus alten iOS-Tagen bekannte Listenansicht wechseln kannst. Hier werden dir im iPhone-Kalender die Termine der nächsten Tage untereinander angezeigt.
Über den gleichen Button kannst du auch wieder zur neuen Tagesübersicht zurückkehren. Per Swipe nach links und rechts kannst du hier den angezeigten Tag wechseln.
Auch in der Monatsübersicht kannst du mit dem Button oben rechts zwischen einer Anzeige mit oder ohne Termine hin und her switchen. Mit einem Tap auf „Heute“ unten links findest du wieder in die Tagesübersichtzurück.
5. Die Wochenansicht im iPhone-Kalender
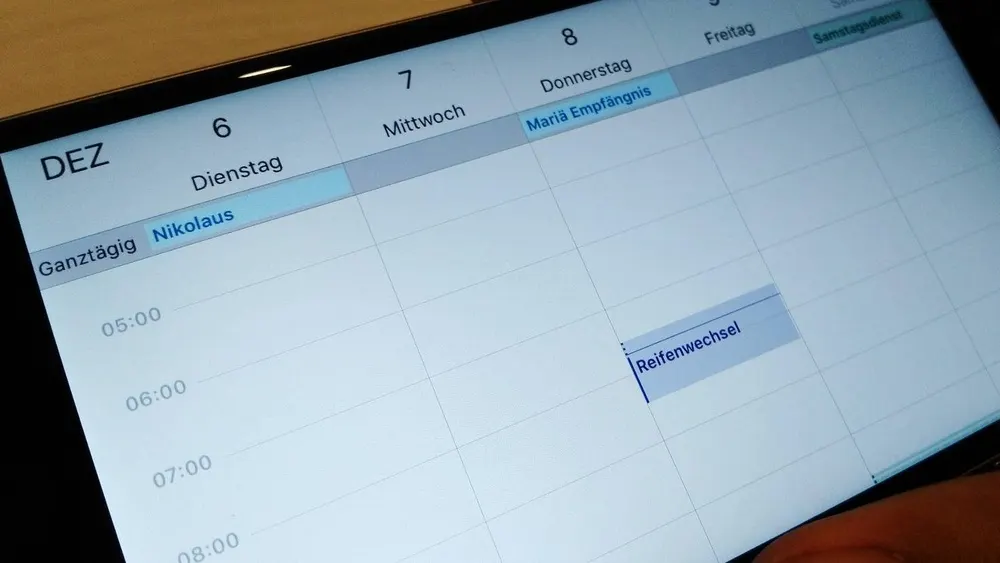
TURN ON
Wenn du neben Monats- und Tagesübersicht eine praktische Wochenaufstellung deiner Termine im iPhone-Kalender vermisst, solltest du Folgendes ausprobieren:
- Drehe das Apple-Smartphone mit geöffneter Kalender-App auf die Seite. Das iPhone wechselt so automatisch zur Wochenübersicht.
- Schiebe die Ansicht nach links oder rechts: So kannst du zusätzliche Tage ansehen.
- Ein Swipe nach oben oder unten zeigt die gewünschte Uhrzeit an.
6. Termine per Drag-and-drop verschieben
Es ist kompliziert, Termine im „Bearbeiten“-Modus zu ändern. Stattdessen bringt der Landscape-Modus mehr als nur die Wochenansicht zum Vorschein: Nach langem Drücken auf einen Kalendereintrag kannst du Elemente per Drag-and-drop verschieben.
Außerdem erscheinen am Rand des angezeigten Termins Punkte, anhand derer du die Länge des Elements manuell verändern kannst: Einfach daran ziehen und schon kannst du den Eintrag verlängern oder verkürzen.
7. Kalender vom iPhone mit anderen teilen
Ein gemeinsamer Kalender bietet viele Vorteile. Mit ein paar Handgriffen kannst du auf dem iPhone deine Termine ganz einfach mit anderen teilen:
- Am unteren Bildschirmrand wechselst du über „Kalender“ in die Übersicht.
- Neben den jeweiligen Kalendern befindet sich ein kleines rotes Info-Icon, auf das du nun tippst.
- Unter „Geteilt mit“ kannst du jetzt beliebig viele Personen hinzufügen. Voraussetzung ist, dass es sich auch um Nutzer eines iCloud-Accounts handelt. Nutzt du einen Google-Kalender, kannst du diesen direkt über das Webinterface mit anderen teilen.
- Stören dich ständige Meldungen zu Ereignissen des geteilten Kalenders, kannst du unter dem Info-Icon auch jeweils die Hinweise für einen Kalender abstellen.
8. Standardhinweise auf kommende Termine ändern
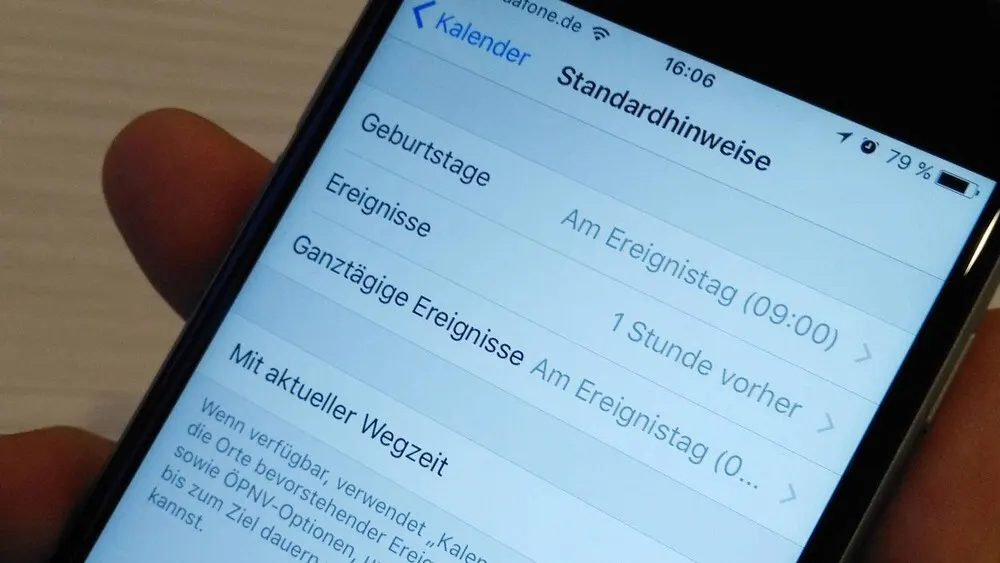
TURN ON
Legst du einen Kalendereintrag auf dem iPhone an, kannst du optional einstellen, wie lange vorher du einen Hinweis zur Erinnerung erhältst. Wenn du in Eile bist, lässt du diese praktische Funktion natürlich oft aus und wirst dann standardmäßig erst erinnert, wenn es schon zu spät ist.
Unter „Einstellungen > Kalender > Standardhinweise“ kannst du getrennt für Geburtstage, normale sowie ganztägige Ereignisse die Standardhinweise einstellen. So kannst du beispielsweise festlegen, dass das iPhone immer um 9 Uhr an Geburtstagen einen Hinweis gibt.
Zusätzlich kannst du hier einstellen, dass iOS immer auch die aktuelle Wegzeit bei Terminhinweisen einbezieht.
9. Termine aus E-Mails und Nachrichten erstellen
Erhältst du in einer E-Mail oder Nachricht in iMessage eine Zeitangabe zu einem Termin, zeigt iOS diese meist direkt als Link an. Nach einem Tap darauf bietet das Gerät direkt an, ein Ereignis zu erstellen oder den genannten Zeitpunkt im Kalender anzuzeigen. So kannst du deutlich schneller Termine erstellen, die du gerade vereinbart hast. Mittlerweile funktioniert dieses Feature auch aus WhatsApp und anderen Apps.
10. Zeit minutengenau festlegen
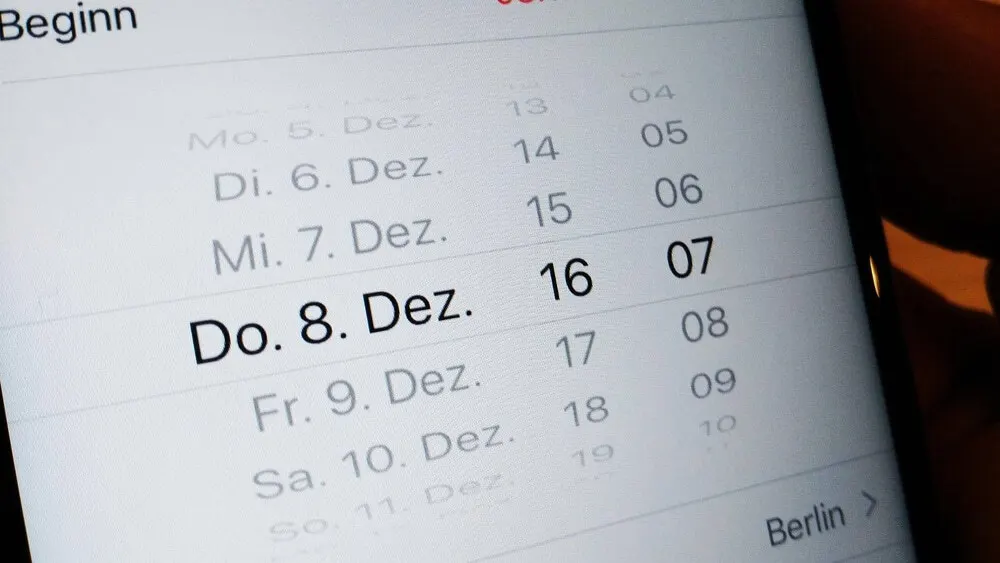
TURN ON
Vielleicht ist es dir beim Erstellen von Kalendereinträgen schon aufgefallen: Die Einstellung der Zeit lässt sich auf den ersten Blick nur auf fünf Minuten genau vornehmen. Was ist also zu tun, wenn eine Verabredung aus welchen Gründen auch immer exakt um 14:57 Uhr starten soll?
Gar kein Problem: Tippe beim Einstellen einfach doppelt auf die Zeitanzeige und schon springt die Auswahl wie aus Zauberhand auf minutengenaue Schritte.
Fazit
Der iPhone-Kalender ist ein vielseitiges Tool, das mehr kann, als man vermuten würde. Mit unseren zehn praktischen Tipps kannst du deinen Kalender noch besser nutzen, indem du Termine mit Siri checkst, Wegzeiten einstellst, Termine teilst, Standardhinweise anpasst und vieles mehr. So behältst du den Überblick über deine Verabredungen und bist vielleicht sogar pünktlicher als zuvor.
Hier liest du weitere praktische Tipps zum iPhone

